Personal Internet Security 2011 is promoted and installed with the help of trojans. When the trojan is started, it will download and install the rogue onto your computer.
During installation, Personal Internet Security 2011 will be configured to run automatically every time when your computer starts. After that, it will create several files on your computer, which later, during the scan, will detect as infections. These fake infections can only be removed with a full version of the program.
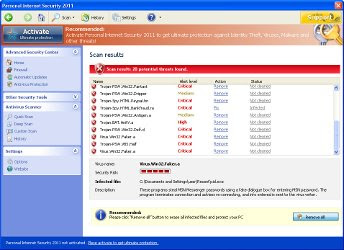
Obviously, such results are a fraud, the program want to scare you into thinking that your computer is infected with malicious software.
While Personal Internet Security 2011 is running, it will flood your computer with fake security alerts and notifications from Windows task bar. Some of the fake alerts are:
Warning! Identity theft attempt detected
Hidden connection IP: 128.154.26.11
Target: Microsoft Corporation keys
Warning
Warning! Virus detected
However, all the alerts are totally fabricated and must by no means be trusted!
Last, but not least, the rogue will disable Task Manager, block antivirus and antispyware tools from running.
As you can see, Personal Internet Security 2011 is absolutely useless and what is more, even dangerous software. Most importantly, do not purchase it. Instead, please use the Personal Internet Security 2011 removal instructions or the steps below to remove this malware from your computer for free.
HijackThis shows Personal Internet Security 2011 infection:
O4 – HKCU\..\Run: [Personal Internet Security 2011] “C:\Documents and Settings\All Users\Application Data\da2933\BCda2_2121.exe” /s /dPersonal Internet Security 2011 removal steps
1. Reboot your computer in Safe mode with networking.2. Run Internet Explorer, Click Tools and select Internet Options. Select Connections Tab and click to Lan Settings button.
3. Uncheck “Use a proxy server” box. Click OK and click OK again.
4. Download Malwarebytes Anti-malware. Double click mbam-setup.exe to install the application. When installation is complete, make sure a checkmark is placed next to Update Malwarebytes' Anti-Malware and Launch Malwarebytes' Anti-Malware, then click Finish. If an update is found, it will download and install the latest version.
5. Once the program has loaded you will see a screen like below.
Malwarebytes' Anti-Malware
6. Select "Perform Quick Scan", then click Scan. When the scan is done, click OK, then Show Results to view the results. You will see a list of malware that Malwarebytes' Anti-Malware found on your computer. Note: list of malware may be different than what is shown in the screen below.
Malwarebytes' Anti-Malware - lists of malicious software
7. Make sure that everything is checked, and click Remove Selected. Once disinfection is finished, a log will open in Notepad and you may be prompted to Restart.
8. Download OTM by OldTimer from here and save it to your desktop.
9. Run OTM, then paste the following text in “Paste Instructions for Items to be Moved” window (under the yellow bar):
Commands10. Click the red Moveit! button. Close OTM.
[resethosts]
If the instructions does not help you, then ask for help in the Spyware removal forum.
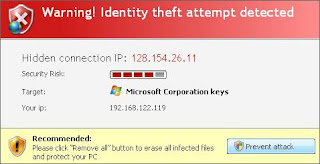



looks like it worked! these instructions were easy to follow and saved my computer. :) thank you.
ReplyDeletesame here...awesome instructions...
ReplyDelete