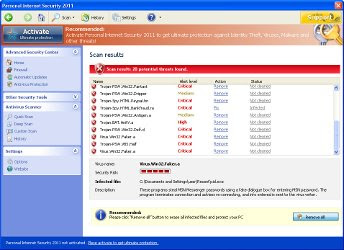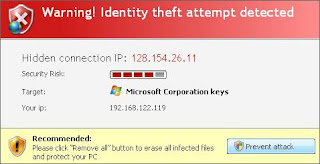What Windows Troubles Solver does
Windows Troubles Solver is promoted and distributed with the help of Microsoft Security Essentials Alert trojan. When the rogue is installed, it will register itself in the Windows registry to run automatically.
The program will perform a system scan and list a lot of trojans, viruses and other malicious programs. Of course, the scan and its results are a fake. The rogue uses the false scan results as method to trick you into purchase its full version. Thus, ignore all that Windows Troubles Solver will show you and remove it as soon as possible.
Windows Troubles Solver
While Windows Troubles Solver is running, it will display various misleading notifications and fake security alerts from Windows taskbar. Some of the alerts are:
Microsoft Security Essentials Alert
Potential Threat Details
Microsoft Security Essentials detected potential threats that might compromise your private or damage your computer. Your access to these items may be suspended until you take an action. Click ‘show details’ to learn more.
Warning!
Name: taskmgr.exe
Name: C:\WINDOWS\taskmgr.exe
Application that seems to be a key-logger is detected. System information security is at risk. It is recommended to enable the security mode and run total System scanning.
However, all of these alerts and notifications is a fake and like false scan result should be ignored.
As you can see, Windows Troubles Solver is absolutely useless and what is more, even dangerous software. Most importantly, do not purchase it! Instead, please use the Windows Troubles Solver removal instructions or the steps below to remove this malware from your computer for free.
How to remove Windows Troubles Solver
Reboot your computer. When you will see a Windows Troubles Solver prompt, click OK and wait while it`s scanning your computer. Once the scan is complete click "Fix errors" button. Now you can close the rogue. Press ATL+F4 or "X" button at the top-right of Windows Troubles Solver.
Click Start, type in search field
%APPDATA%Press Enter.
It will open a contents of Roaming folder (Application Data for WINDOWS XP). Next, open Microsoft folder. Now look for randomly named files, e.g lklklka.exe or lklklka, and rename them. Reboot your computer.
Download Malwarebytes Anti-malware. Double click mbam-setup.exe to install the application. When installation is complete, make sure a checkmark is placed next to Update Malwarebytes' Anti-Malware and Launch Malwarebytes' Anti-Malware, then click Finish. If an update is found, it will download and install the latest version.
Once the program has loaded you will see a screen like below.
Malwarebytes' Anti-Malware
Select "Perform Quick Scan", then click Scan. When the scan is done, click OK, then Show Results to view the results. You will see a list of malware that Malwarebytes' Anti-Malware found on your computer. Note: list of malware may be different than what is shown in the screen below.
Malwarebytes' Anti-Malware - lists of malicious software
Make sure that everything is checked, and click Remove Selected. Once disinfection is finished, a log will open in Notepad and you may be prompted to Restart.
Your system should now be free of the Windows Troubles Solver malware.